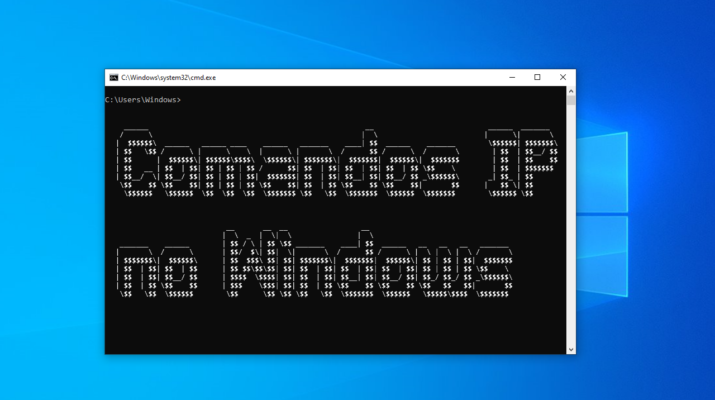Dominar os comandos IP no Windows é essencial para a administração e o diagnóstico eficaz da rede.
E as linhas de comando no Windows referem-se à capacidade de executar comandos e interagir com o sistema operacional por meio de uma interface de texto.
Neste Sistema Operacional você pode usar linhas de comando relacionadas a IP para configurar, diagnosticar e gerenciar configurações de rede e conectividade IP.
O “Ping” e “Ipconfig” são certamente as linhas de comando mais conhecidas da grande maioria dos usuários de computadores, porém existe uma infinidade de comandos que podem ser utilizados no Sistema Windows.
E neste artigo vamos citar alguns desses comandos que vão te ajudar a gerir, detectar, configurar e resolver diversos problemas no Windows 10, mais que também funcionam em outras versões.
PING:
E começando por ele, o Ping é uma ferramenta muito útil para verificar a conectividade de rede e medir o tempo de resposta entre dispositivos na internet ou em uma rede local.
É amplamente utilizado para solucionar problemas de conectividade e diagnosticar problemas de rede.
C:\>ping [ Endereço IP ou Domínio]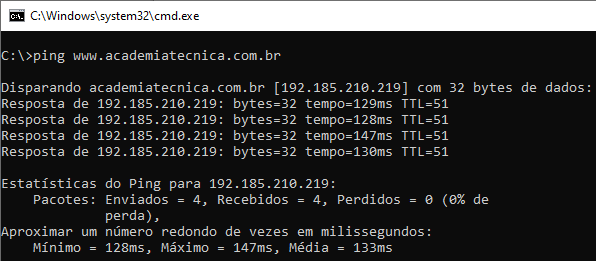
O comando possui diversas opções que podem ser conferidas digitando:
C:\>ping /?Dentre elas, a opção “-t” é a mais utilizada e permite fazer Ping’s contínuos até pressionar as teclas [CTRL] + [C].
A sequência será interrompida com a exibição das Estatísticas do Ping.
Porém você pode obter a qualquer momento as Estatísticas do Ping, sem interromper a sequência do ping, pressionando as teclas [Ctrl] + [Pause].
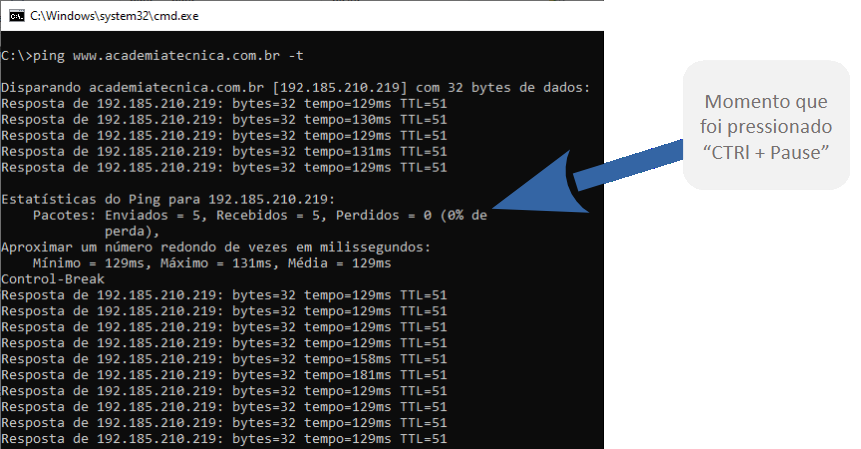
Dica Importante:
Observe que muitos notebook’s não possuem a tecla “Pause Break” em seu teclado, e para utilizar essa função basta pressionar a tecla [Fn] + [B].
TRACERT:
É uma ferramenta que ajuda a mapear a rota que os dados seguem através da rede ao se comunicar com um destino, facilitando a detecção de problemas de conectividade e a otimização da rede.
C:\>tracert [ Endereço IP ou Domínio ] 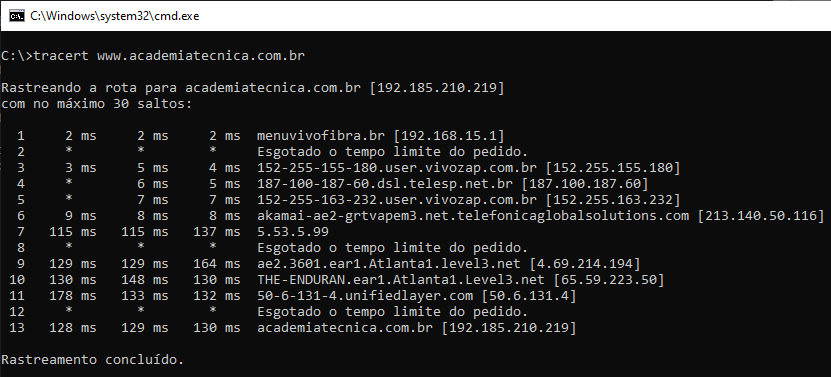
IPCONFIG:
O comando “IPCONFIG” é uma ferramenta utilizada para exibir informações relacionadas à configuração de rede de um computador.
O comando fornece detalhes sobre a configuração das interfaces de rede ativas, incluindo informações como endereço IP, máscara de sub-rede, gateway padrão, servidores DNS e outros parâmetros de rede.
C:\>ipconfig 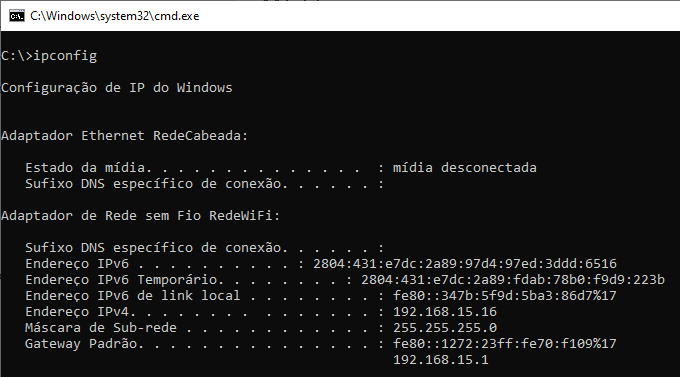
Algumas opções de uso:
/all: Exibe toda a configuração da rede, inclusive os servidores DNS, DHCP, MAC entre outras,
/renew: Reconfigura o DHCP de todos os Adaptadores de Rede (se um Adaptador não for especificado),
/release: Libera o endereço IP de todos os Adpatadores de Rede (se um Adaptador não for especificado).
NETSTAT
O comando NETSTAT é usado para exibir informações detalhadas sobre as conexões de rede ativas, portas abertas, tabelas de roteamento, estatísticas de protocolo e muito mais. O nome “netstat” é uma abreviação de “network statistics” (estatísticas de rede).
C:\>netstat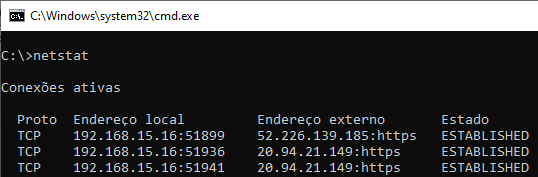
Algumas opções de uso:
-a: Exibe todas as conexões e portas de escutas
-e exibe as estatísticas Ethernet e pode ser combinada com a opção -s.
-n exibe os endereços e os números de portas sob a forma numérica.
-p (TCP, UDP ou IP) exibe as conexões para o protocolo especificado.
Pode combinar com a opção -s para exibir as estatísticas por protocolo.
-r exibe o conteúdo da tabela do roteador.
-s exibe as estatísticas por protocolo
Uma dica prática de uso do comando é dada no Tutorial aqui em nosso site, onde ensinamos como testar o funcionamento do redirecionamento de portas em modem’s banda larga, e você pode conferir clicando aqui:
Redirecionamento De Portas, Como Testar Corretamente:
ROUTE
O comando “ROUTE” é usado para exibir (PRINT), adicionar (ADD), modificar (CHANGE) e remover (DELETE) entradas nas tabelas de roteamento do sistema.
As tabelas de roteamento determinam como os pacotes de dados são encaminhados em uma rede, ajudando os dispositivos a decidir para onde enviar pacotes destinados a diferentes destinos.
C:\>route print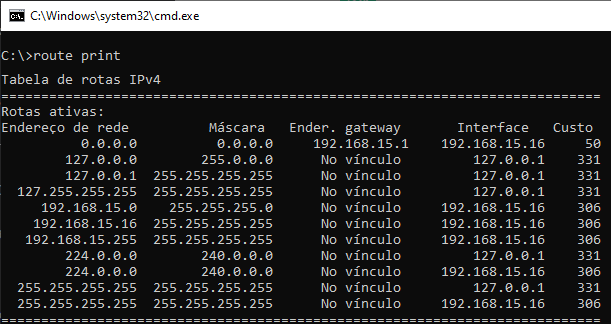
ARP
O comando “arp” permite que que mapeia endereços IP (Internet Protocol) para endereços MAC (Media Access Control) em uma rede local.
Os endereços IP são usados para identificar dispositivos em uma rede IP, enquanto os endereços MAC são usados para identificar dispositivos em um segmento da rede.
C:\>arp -a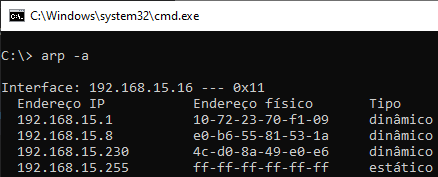
TELNET
Telnet é um protocolo de rede e uma ferramenta que permite a comunicação com outros dispositivos ou servidores através da rede.
Ele foi originalmente desenvolvido na década de 1960 como uma maneira de emular terminais remotamente e interagir com sistemas e serviços em um host remoto.
C:\>telnet 192.168.88.1
Lembrando que o comando Telnet deve ser habilitado no Windows, algo muito simples de ser feito, basta seguir o passa a passo nesse post:
Como Habilitar E Usar O Telnet No Windows
HOSTNAME
O comando Hostname é um comando utilizado para exibir o nome do computador ou do host na rede.
O nome do host é uma parte importante da configuração de rede, pois ajuda a identificar e comunicar-se com o sistema em uma rede.
C:\>hostname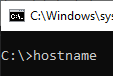
NSLOOKUP
O comando Nslookup, que significa “Name Server Lookup” ou “Consulta de Servidor de Nomes”.
É uma ferramenta usada para consultar servidores de nomes (DNS – Sistema de Nomes de Domínio) para obter informações sobre registros de DNS de um domínio ou nome de host específico.
O nslookup permite que você realize várias tarefas relacionadas a DNS
C:\>nslookup 8.8.8.8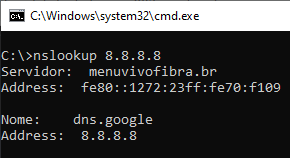
NETSH
O comando Netsh é uma ferramenta usada para configurar e gerenciar várias configurações e componentes de rede no sistema.
O nome “netsh” é uma abreviação de “Network Shell”.
O Netsh é bastante versátil e pode ser usado para realizar uma ampla variedade de tarefas relacionadas à rede, incluindo:
* Configuração de interfaces de rede: Você pode usar o netsh para configurar endereços IP, gateways padrão, máscaras de sub-rede e outros parâmetros em interfaces de rede.
* Configuração de DHCP: É possível configurar o cliente DHCP e suas opções usando o netsh.
* Diagnóstico de rede: O netsh oferece comandos para executar diagnósticos de rede, como verificação de conectividade, resolução de problemas e muito mais.
C:\>netsh wlan show interfaceMuitas outras tarefas de gerenciamento de rede podem ser feitas com essa ferramenta.
Como na ilustração a seguir onde é possível ver detalhas significativos da interface de rede sem fio, como porcentagem do nível de sinal, número do canal, nome da rede entre outras informações:
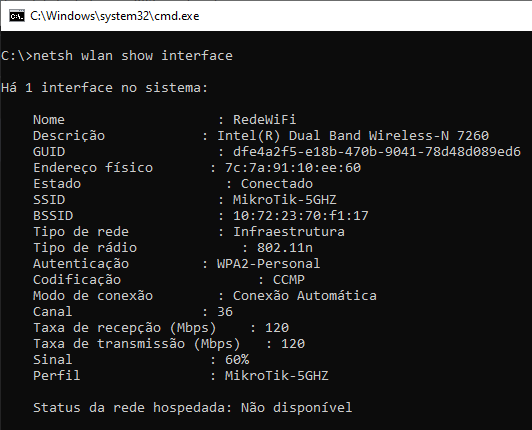
Lembre-se de que, para executar muitos desses comandos, você pode precisar abrir o prompt de comando como administrador, especialmente ao fazer configurações de rede mais avançadas ou alterar a tabela de roteamento.
Sem privilégios de administrador, você pode não ter permissão para efetuar alterações significativas nas configurações de rede do sistema.